LibreOffice Impress
Hauptfenster

LibreOffice Impress-Hauptfenster
Das Hauptfenster von Impress besteht aus drei Teilen: dem Folienbereich, dem Arbeitsbereich und dem Aufgabenbereich. Darüber hinaus können beim Erstellen einer Präsentation mehrere Symbolleisten angezeigt oder ausgeblendet sein.
(Abbildung kann durch anklicken vergrößert werden).
Menüs
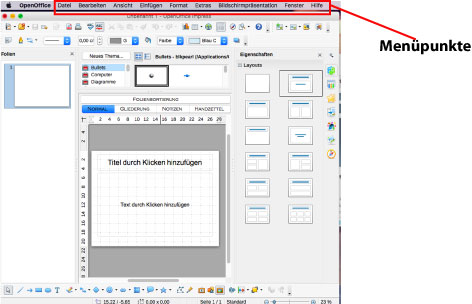
- Datei: Diese Befehle werden auf das aktuelle Dokument angewendet, öffnen ein neues Dokument oder schließen die Anwendung.
- Bearbeiten: Dieses Menü enthält Befehle zur Bearbeitung des Inhalts des aktuellen Dokuments.
- Ansicht: Dieses Menü enthält Befehle zur Regelung der Bildschirmanzeige des Dokuments.
- Einfügen: In diesem Menü sind alle Befehle zusammengefasst, die zum Einfügen neuer Elemente in das Dokument dienen, wie z.B. Grafiken, Objekte, Symbole und andere Dateien.
- Format: Enthält Befehle zur Formatierung des Layouts und des Inhalts Deines Dokuments.
- Folie: Dieses Menü bietet Befehle zur Verwaltung und Navigation auf der Folien.
- Bildschirmpräsentation: Enthält Befehle und Optionen zum Halten einer Präsentation.
- Extras: Enthält Rechtschreibfunktionen, eine Gallerie mit Grafiken, die Du in das Dokument einfügen kannst, sowie Funktionen zum Konfigurieren von Menüs und Programmvoreinstellungen.
- Fenster: Enthält Befehle zur Handhabung und Anzeige von Dokumentfenstern.
- Hilfe: Über das Menü Hilfe rufen Sie die LibreOffice Hilfe auf und steuern diese.
Quelle: https://help.libreoffice.org/Impress/Instructions_for_Using_Impress/de
Folienmaster

Veränderungen am Design
Soll jede Folie in einem Vortrag das gleiche Design bzw. den gleichen Stil haben, dann muss der Folienmaster verändert werden. Zum Bearbeiten des Folienmaster muss die Ansicht gewechselt werden. Hierfür geht man in das Ansichtmenü und wählt Master/Folienmaster. Nun wechselt das Program die Ansicht und der Folienmaster kann bearbeitet werden. Nach Fertigstellung der Veränderung (z.B. Hintergrundfarbe etc.) kann wieder in die normale Ansicht gewechselt werden. Jede Folie hat nun das neue Design.
(Abbildung kann durch anklicken vergrößert werden).

Hintergrund im Folienmaster ändern
Soll die Hintergrundfarbe des Folienmaster verändert werden, dann geht man zunächst in die Folienmasteransicht (s.o.). Nun klickt man mit der rechten Maustaste auf den Hintergrund des Folienmaster. Es öffnet sich ein Fenster in dem man Folie/ Seite einrichten auswählt. Es öffnet sich ein neues Fenster. Klickt man auf Hintergrund, dann kann man die Füllung auswählen. Möchte man den Hintergrund in einer bestimmten Farbe haben, so wählt man bei Füllung, Farbe aus.
(Abbildung kann durch anklicken vergrößert werden).
Aufbau einer Präsentation
Wie wird eine Präsentation aufgebaut? Welche Fehler kann man vermeiden? Welche Schriftgröße, welcher Hintergrund oder welche Animation ist gut?
Bilder suchen
Wenn es gar nicht anders geht. Bilder suchen mit Google, aber richtig:

Eine Präsentation oder eine Internetseite wird schöner wenn man Bilder benutzt. Deshalb gibt es im Internet unendlich viele davon. Leider darf man in seiner Präsentationen nicht alle Bilder die man im Internet findet einfach so benutzen, da sie urheberrechtlich geschützt sind d.h. man darf sie nicht vervielfältigen oder veröffentlichen. Am einfachsten ist es natürlich eigene Bilder zu benutzten aber wer hat schon immer das passende Bild zur Hand. Bilder, die man benutzen darf, kann man auf vielfältige Weise suchen. Google ist die wohl bekannteste und vielfältigste Suchmaschine.
Bei Google Bilder kann man über "Einstellungen"/"Erweiterte Suche" die Bildersuche auf die Bilder einschränken welche frei nutzbar sind. Hierzu klickt man auf: Nutzungsrechte/frei zu nutzen oder weiterzugeben.

Jetzt werden all die Bilder angezeigt, die man auch in seiner Präsentation nutzen darf.
Bildqualität:

Die Bildqualität spielt bei der Präsentation eine wichtige Rolle. Verwende Bilder mit einer Auflösung von 1024x768 Pixel für eine Beamer-Präsentationen oder auf größeren Monitoren.
Größere Bilder sollte man nicht benutzen da die Präsentation dann zu viel Speicherplatz verbraucht. Kleinere Bilder sollte man nicht verwenden da sie sonst in der Präsentation nicht wirklich scharf sind und pixelig wirken.
Bilder zum über:
Diese Webseite wurde mit Jimdo erstellt! Jetzt kostenlos registrieren auf https://de.jimdo.com



